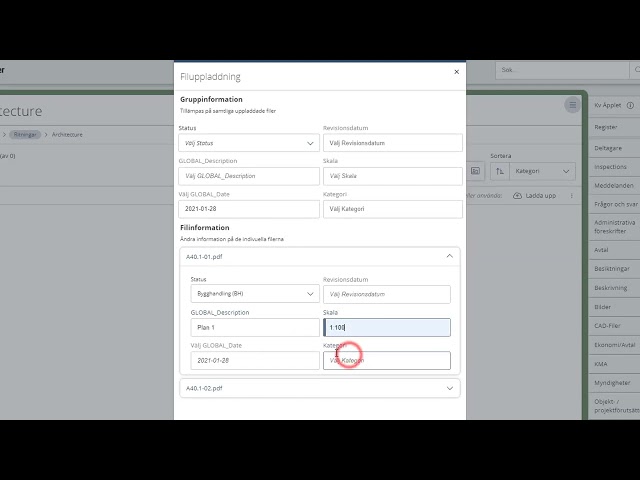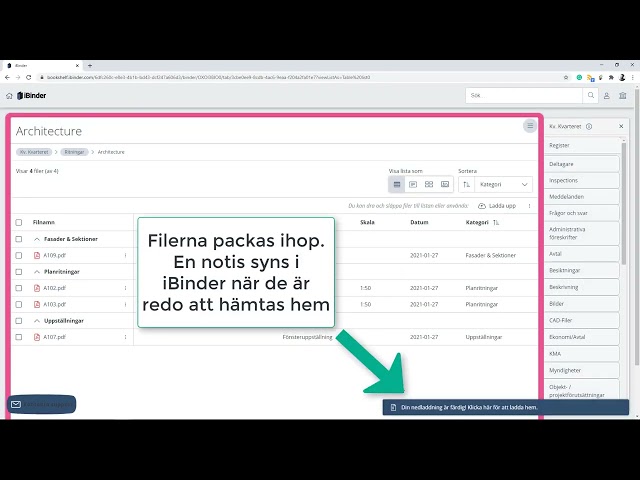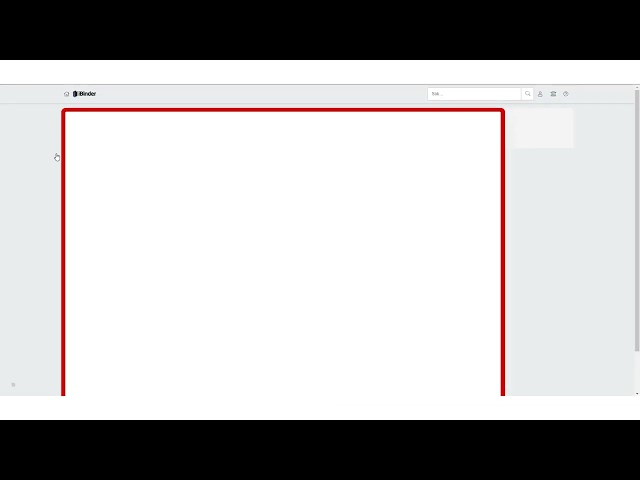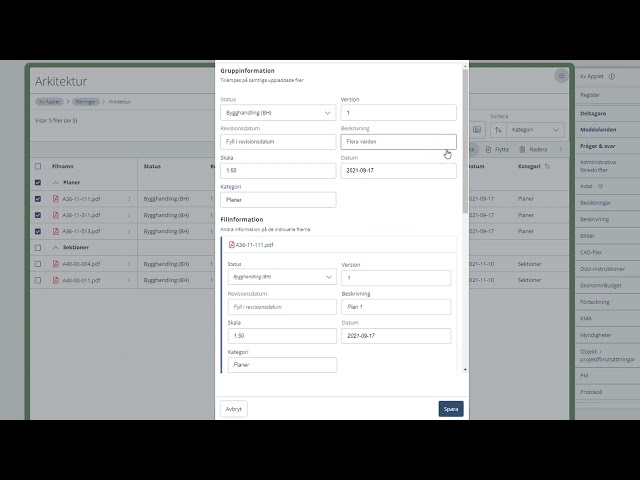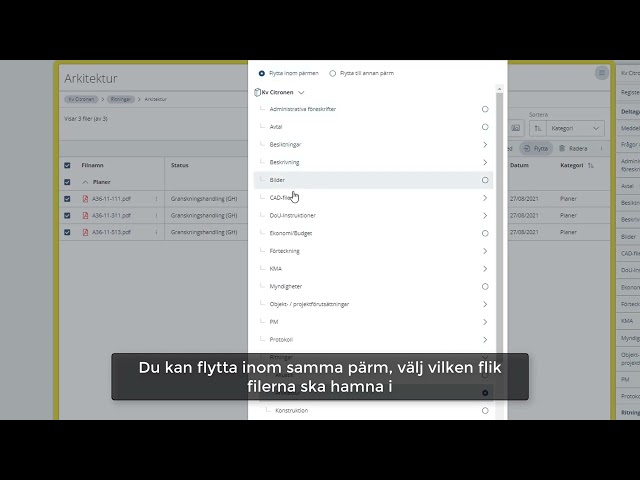Hantering av dokumenter
I dette avsnittet kan du lese om alt som gjelder opplasting og nedlasting av dokumenter i iBinder.
Les om hvordan du laster opp filer til iBinder.
Les om hvordan du jobber med versjoner i iBinder.
Les om hvordan du laster ned dokumenter fra iBinder til datamaskinen/enheten din.
Les om hvordan du kan redigere office-dokumenter direkte i iBinder.
Endre informasjon/metadata på dokumenter
Les om hvordan du endrer informasjon/metadata i etterkant på en eller flere filer.
Flytt/Kopier dokumenter
Les om hvordan du kan kopiere eller flytte filer innenfor samme perm eller mellom ulike permer.
Last opp dokumenter
Instruksjonsvideo:
Instruksjon:
Klikk først på fanen/permen der du skal laste opp filene dine.

Klikk på "Last opp" og gå deretter til stedet der filene er lagret.

Merk filen/filene du vil laste opp, og klikk på "Åpne".

Nå kan du legge til informasjon/metadata på filene du skal laste opp. Hvis du velger mer enn én fil, kan du fylle inn gruppeinformasjon; dette betyr at alle dokumentene får nøyaktig den informasjonen. Hvis du for eksempel velger statusen "Byggedokument" som gruppeinformasjon, vil alle filene du laster opp på det tidspunktet få den statusen.
Under filinformasjonen kan du angi informasjon for individuelle filer. Når du er ferdig, klikker du på "Lagre og minimere".

Nå er filene lastet opp, og du vil også se en boks nederst til høyre som viser at det er fullført.

Versjonshåndtering/Revisjoner
I iBinder er det enkelt å finne den siste versjonen av en fil, takket være den innebygde versjonshåndteringen. Når du laster opp en fil som allerede eksisterer, vil du se i informasjonen/metadatakortet at dette er en ny versjon i versjons- og revisjonsdatofeltene. Versjonshåndteringen "oppdager" dette basert på filnavnet og filtypen. Derfor bør du ikke endre filnavnet lokalt før du laster den opp.

I filvisningen vises alltid den siste versjonen, der kan du også se hvilken versjon det er og revisjonsdatoen.

Ved å klikke på "pilen" til høyre for versjonsnummeret, får du opp en hurtigliste over tidligere versjoner. Hvis det ikke er noen "pil", betyr det at det ikke finnes noen tidligere versjoner..

For å se mer informasjon om tidligere versjoner, klikk på de tre prikkene til høyre for filen, og deretter på "Filinformasjon".

For å se tidligere versjoner av en fil, klikk på "Versjoner". For å administrere versjonen/filen, klikk på de tre prikkene eller pilen som er til høyre.

Last ned dokumenter
Instruksjonsvideo:
Instruksjon:
Det er mulig å åpne dokument direkte i iBinder med den innebygde viseren.
Hvis du heller vil lagre dokumentene på datamaskinen din, er det også mulig.
Last ned ett dokument om gangen:
Klikk på "prikken" til høyre for filnavnet, velg deretter "Last ned fil":

Last ned flere dokument:
Merk av i boksen ved siden av dokumentene du vil laste ned, og klikk deretter på "Last ned":

For å laste ned en hel fane eller underfane, klikk slik:

…eller så här:

Det er også mulig å laste ned en hel perm hvis man er administrator.
For å laste ned en hel perm, klikk her

Velg deretter om alle versjoner skal inkluderes, eller bare den nyeste versjonen av hvert dokument. Velg også om tomme faner skal inkluderes. Klikk deretter på "Last ned". Systemet vil nå generere en ZIP-fil, og en lenke vil opprettes for å laste ned innholdet; lenken sendes til e-postadressen du er logget inn med.

Rediger dokumenter online
Instruksjonsvideo:
Instruksjon:
Klikk på "punktene" ved siden av dokumentet som skal redigeres, og deretter på "Åpne i Word/Excel".

Nå kan én eller flere personer samtidig arbeide i dokumentet. Dokumentet lagres automatisk mens man jobber med det. For å gå tilbake til mappen, klikk på "Lagret til iBinder", deretter "iBinder".

MERK! Du må ha en aktiv Office 365-lisens for å bruke online-redigering. Online-redigering er mulig for Word-, Excel- og PowerPoint-filer..
Endre informasjon/metadata på dokumenter
Instruksjonsvideo:
Instruksjon:
For å endre informasjon/metadata på bare én fil, merk av i boksen til venstre for filen og klikk deretter på "Rediger".

Nå kan du redigere opplysningene/metadataen. Klikk på "Lagre" nederst til høyre for å lagre.

Hvis filene skal endres med samme informasjon, endrer/legger du til det under gruppeinformasjonen. For eksempel, hvis alle filene skal ha status "Byggedokument", endrer du til "Byggedokument" under gruppeinformasjonen. Du kan også bla ned og endre hver fil individuelt. Når redigeringen er ferdig, klikker du på "Lagre".

Flytt/Kopier dokumenter
Instruksjonsvideo:
Instruksjon:
Öppne permen og fanen der filene du vil flytte eller kopiere ligger.
Merk filene du vil flytte/kopiere. Klikk på "Flytt" eller "Kopier" i den lysegrå listen.

Du kan flytte eller kopiere innen samme perm, velg hvilken fane filene skal være i.
Det er også mulig å flytte eller kopiere filer til en annen perm.

Søk etter mappenavnet eller velg en mappe fra listen.
Velg hvilken fane filene skal være i.

Klikk på "Lagre".
Nå er filene flyttet/kopiert.